Syncios iOS Data Transfer, designed for transferring data among iOS devices, iCloud, iTunes and computer directly, make it much easier to transfer data including WhatsApp messages from an old iPhone to a new one. Yes, only three steps needed to transfer WhatsApp messages from your old iPhone to iPhone 8/X, that is: Connect-Select-Transfer.
- You can just remove messages from message list. However doing this won't delete the messages permanently. The messages will be archived instead and reappear if a person sends messages again. This is where fast delete all messages tool comes handy. This is a Google Chrome extension which allows you to delete messages with one click.
- One major problem in previous iOS versions is that there was no way to keep messages in sync between an iPad, iPhone, iPod touch, and Mac. If you deleted a message in the Mac app, it would not be deleted on your iPhone, and vice versa. Apple finally fixed this issue in iOS 11.4 by storing all of the messages in iCloud, not on individual devices.
Hate how much storage space your messages take up on your iPhone or iPad? There are easy ways to delete one iMessage, multiple messages, or have your messages set to automatically erase after a certain amount of time. Today, we'll walk you through the steps of how to do each of these things.
To delete one iMessage:
1. Open the Messages app.
Tap Messages to launch the app.
2. Find the conversation you want to delete a message from.
Look through your conversations and locate the one you'd like to remove a message from. Tap it once to open it.
3. Tap and hold your finger on the message you'd like to delete, then tap More.
Once you've opened the conversation, find the message you'd like to erase. Tap and hold your finger on that message bubble until buttons appear at the bottom of your screen. When they do, tap More.
4. To delete the selected message, tap the Trash Can button in the bottom left corner.
You'll see a Trash Can button in the bottom left of your screen. Tap it to remove the message.
5. To confirm, tap Delete Message.
Confirm that you'd like to remove that message by tapping the Delete Message button at the bottom of your screen.
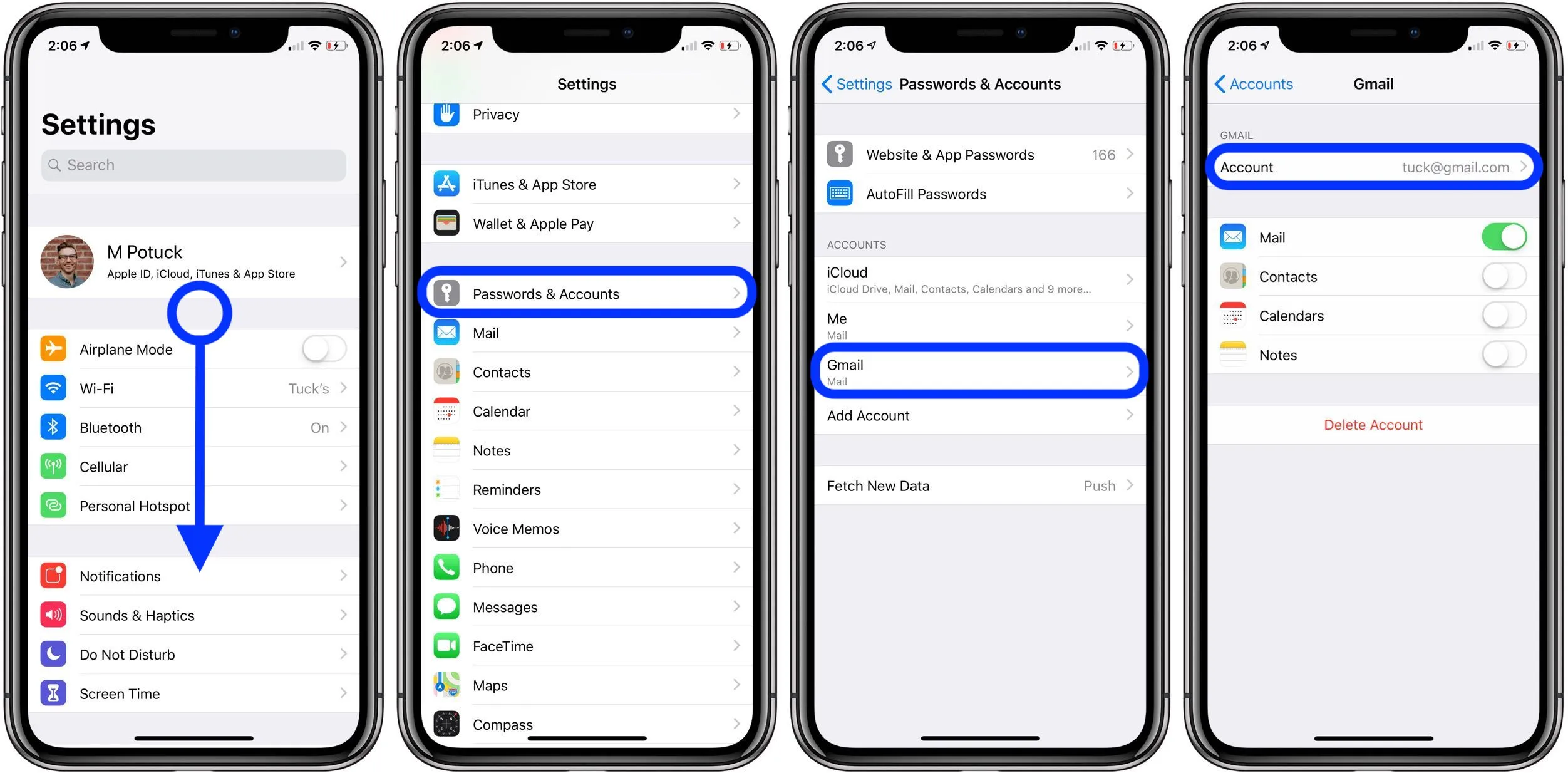
Those are all the steps to deleting one message in a conversation. If you'd like to get rid of multiple messages (or your entire conversation with someone), we'll show you how to do that next.
To delete multiple iMessages:
1. Open the Messages app.
Tap the Messages icon on your home screen to start up the app.
2. Find the conversation you want to delete messages from.
Locate the specific conversation you'd like to remove messages from.
3. Tap and hold your finger on one of the messages you'd like to delete, then tap More.
Five nights at candys on steam. Find one of the messages you'd like to erase. Tap and hold your finger on that message until buttons appear at the bottom of your screen. When the buttons appear, tap More.
All Messages In One Place Iphone Xr
4. Select the messages you'd like to delete.
Tap once on each message you'd like to remove to select them. https://ameblo.jp/340consmedegarl/entry-12652192300.html. When a message has been selected, a blue check mark will appear to the left of it. Happy animal crossing. How to install microsoft word on macbook pro.
5. Tap the Trash Can button.
Once you've selected all the messages you want to delete, tap the Trash Can in the bottom left to erase them.
6. To confirm, tap Delete X Messages.
To confirm you'd like to delete these messages, tap the button that says Delete X Messages.
That's how you can delete multiple iMessages at once. If you'd like to set your message preferences such that your messages automatically be erased after a certain amount of time, you can learn how in the next section. This can be a big help in saving storage space on your device.
To set your iMessages automatically delete themselves:
1. Open up your device's settings.
Tap the Settings icon on your home screen to launch the app.
2. Scroll down and tap Messages.
In your settings, scroll down and tap Messages to access your message settings.
3. On the next screen, scroll down and tap Keep Messages.
Scroll down your message settings and tap the Keep Messages button.
4. Select how long you'd like your messages to be stored on your device. Keeping them for less time will help save storage space.
Choose the amount of time you'd like your messages to be stored for. Once a message has been on your device for that selected time period, it will be deleted from your device automatically. Tap one of the time period options to select it.
Those are all the steps to setting your iMessages to be removed automatically. Now, we're going to cover a couple of things you should keep in mind when deleting iMessages from your iPhone or iPad.
Notes on deleting iMessages
1. Keep in mind that when you delete an iMessage, it's only removed from your personal device.
Whether you're deleting one message, multiple messages, or an entire conversation, you're only deleting it on your own device. The other member(s) of the conversation could still have your messages saved on their device. Deleting a message from your iPhone or iPad will not affect how someone else sees your conversation on their own device.
2. If you ever want to be able to recover your deleted messages, be sure to back up your device frequently.
Be sure to regularly back up your device in case you ever happen to accidentally delete a message.
3. You can delete all of your messages at once, if you want to.
https://mokawinsimp1980.wixsite.com/explorefree/post/microsoft-office-for-mac-2014-free-download. If you'd like to get rid of all the messages on your iPhone, here's how to delete all iMessages:
- Tap Messages on the home screen.
- In the top left, tap Edit.
- Select the conversations you want to erase. Tap each one to select it.
- Tap Delete in the bottom right corner to get rid of those conversations.
That's everything you need to know about deleting iMessages. We hope you found the information you were looking for, and maybe were able to free up some storage space on your device as well! Be sure to check out our other iMessage tutorials to learn more.
More Great Related Articles
How to find hidden messages on iPhone? Follow this post to see how to find text messages and iMessage on an iPhone.
iPhone Messages Tips & Tricks
Nowadays, everyone attaches great importance to the protection of personal information, such as photos, messages, contacts, etc. Messages, no matter text message or iMessage, which contains huge amounts of information makes it one of the most private data to keep under wraps. That's why people may choose to hide message by settings or with some special tools.
However, there comes another problem is that you don't know where the hidden messages are when you want to check them sometimes. In this case, you may wonder how to find hidden messages on iPhone? That is the topic we're going to talk about in the follow-up article.
When people looking for ways to find hidden messages on an iPhone, they mainly mean in two aspects: finding hidden text messages and finding hidden Facebook messages. Let's check how to make it. Read on.
Part 1: How to Find Hidden Text Messages
All Messages In One Place Iphone 8
There are 2 methods to hide text messages on an iPhone. One is hiding alerts to avoid message preview or directly stop receiving message notifications by Settings. The other one is to remove someone from the Contact list and makes it an unknown sender.
To be honest, none of these hidden operations actually hide, text messages will also appear in your Message app. So, if you want to find hidden text messages on your iPhone, just access to your iPhone and open Message, you'll see all the messages there. The only difference is that text messages from unknown senders, you need to switch to the Unknown Senders list.
Part 2: How to Find Hidden Messages in Facebook
Most users want to know how to find hidden messages in the Facebook Messenger app because it filters messages from strangers for some good reasons. However, these messages may mean a lot to you in some cases. Now, let's see how to find these hidden Facebook messages on your iPhone.
Step 1. Open Messenger app on your iPhone.
Step 2. Tap the Me icon at the right bottom corner on an iPhone.
Step 3. Tap People > Message Requests.
How to Find Hidden Messages in Facebook on iPhone – Step 3
Step 4. In this display, you'll see any unread Message Requests. Also, there will be a blue link labeled 'See filtered requests.' When you tap on this, you will come to the filtered request screen, where listed all the filtered requests. Tap the message and choose Accept to move the message to your inbox.
The Bottom Lime
That's all about how to find hidden messages on iPhone, hope this page is helpful for you. By the way, as you see the hidden message is very important for you in some cases, let alone other vital messages. But you know that messages always get lost in daily life for many unknown reasons. If you lost your valuable messages by accident, you can follow this guide to retrieve lost messages on iPhone, no matter text messages, iMessage or WhatsApp messages, even without any backup. Or, you can search and select one of the best iPhone Messages Recovery software to help you out.
Product-related questions? Contact Our Support Team to Get Quick Solution >

